cad怎么画八字墙(如何在cad中绘制八字墙)
- 作者: 彭靖沅
- 发布时间:2024-08-09
1、cad怎么画八字墙
CAD绘制八字墙教程
步骤 1:绘制基本线段
用直线工具绘制水平线,表示墙的底线。
从底线垂直向上绘制两条短线,表示墙角柱。
步骤 2:绘制八字形轮廓
在墙角柱的两侧绘制两条斜线,相互交于墙顶点。
在墙角柱的另一侧重复绘制两条斜线,形成倒八字形。
步骤 3:绘制墙体
从底线到墙顶点连接两条垂直线,表示墙面。
从八字形轮廓到垂直线绘制平行线,代表墙体厚度。
步骤 4:绘制门窗开口
如果需要门窗开口,先在墙面上绘制矩形或圆形轮廓。
沿轮廓绘制垂直线和水平线,形成开口的内部边界。
步骤 5:添加细节
根据实际情况添加其他细节,如砖纹、窗户框或屋顶。
使用阵列或复制命令,可以快速绘制重复的元素。
提示:
墙体的厚度可以通过修改平行线的距离来调整。
可以使用对齐工具确保线段整齐美观。
图层管理可以帮助组织不同的墙体元素。
2、如何在cad中绘制八字墙
如何在 AutoCAD 中绘制八字墙
步骤 1:创建闭合多段线
使用多段线工具(PLINE)在所需的位置创建闭合多段线。
确保多段线包含八字墙的内外轮廓。
步骤 2:挤出多段线
选择多段线。
单击“创建”选项卡上的“挤出”命令。
在“挤出”对话框中,输入所需的高度。
确保“操作方向”设置为“向上”。
步骤 3:创建八字形轮廓线
使用矩形工具(RECTANG)在八字墙的中心位置绘制一个矩形。
矩形的宽度应与八字墙的厚度相同。
矩形的高度应略小于八字墙的高度。
步骤 4:复制并旋转矩形
复制矩形(使用 CTRL+C)。
选择“编辑”选项卡上的“旋转”命令。
在“旋转”对话框中,将“角度”设置为 45 度。
将复制的矩形旋转到八字墙的内侧轮廓上。
重复步骤 4,旋转另一个矩形到八字墙的外侧轮廓上。
步骤 5:合并对象
选择所有八字墙对象(多段线、矩形)。
单击“修改”选项卡上的“合并”命令。
这将创建一个单一的八字墙对象。
步骤 6:应用材质和纹理
选择八字墙对象。
单击“材质编辑器”选项卡。
.jpg)
选择所需的材质和纹理。
按照这些步骤,你可以在 AutoCAD 中轻松绘制八字墙。通过调整八字墙的高度、厚度和旋转角度,你可以创建各种自定义的八字墙形状。
3、cad画八字墙三维图步骤
CAD绘制八字墙三维图步骤
第一步:创建平面图
1. 在CAD绘图区域中,使用直线工具绘制矩形或正方形,作为墙体的平面形状。
2. 根据需要,添加门窗开口。
第二步:创建高度
1. 选择矩形或正方形,然后在“特性”面板中输入所需的高度值。
2. 对于八字墙,选中矩形的两条对角线,并使用“偏移”命令向外偏移一定距离以创建八字形。
第三步:创建坡顶
1. 选中八字形,然后选择“3DSOLID”选项卡。
2. 在“3D实体”面板中,单击“坡顶”按钮。
3. 输入坡顶的坡度和高度。
第四步:创建侧面
1. 选中“侧面”按钮,然后选择八字形。
2. CAD会自动创建侧面,高度为坡顶高度。
第五步:创建门窗
1. 选择“创建开孔”按钮,然后选择要创建门窗的位置。
2. 输入门窗的尺寸和位置。
第六步:渲染和视觉效果
1. 选择“渲染”选项卡,并选择所需的渲染方式。
2. 调整灯光、材质和纹理以创建逼真的三维效果。
提示:
使用不同的材料和纹理来创建更具真实感的模型。
添加周围环境物体,如树木或家具,以增强三维场景。
保存模型以供以后编辑或查看。
4、cad怎么画八字墙教程
CAD绘制八字墙教程
步骤 1:创建新文件和图层
打开 CAD 并创建一个新文件。
创建一个名为“八字墙”的新图层。
步骤 2:绘制矩形
在“八字墙”图层中,绘制一个矩形作为八字墙的外框。
使用命令“RECTANG”并输入合适的宽度和高度。
步骤 3:创建折线
绘制一条折线作为八字墙的折线。
使用命令“LINE”并单击矩形的对角线。
步骤 4:使用布尔运算
选择矩形和折线,然后执行布尔运算“减去”。
这将从矩形中移除折线所在的区域,形成八字墙的形状。
步骤 5:偏移墙体
使用命令“OFFSET”对墙体进行偏移。
设置一个合适的偏移量,以创建墙体的厚度。
步骤 6:创建开口
如果需要,可以使用命令“SUBTRACT”从墙体中创建开口。
绘制开口形状,然后选择开口和墙体,并执行“相减”操作。
步骤 7:添加细节
根据需要,可以添加门窗、装饰或其他细节到八字墙。
使用合适的 CAD 命令或块来创建这些元素。
步骤 8:保存文件
完成后,保存图纸并将其保存在适当的位置。
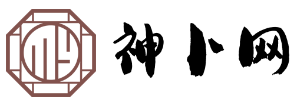

.jpg)
.jpg)
.jpg)