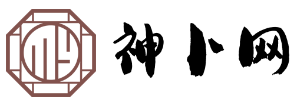如何一起修改多个文件名(如何一起修改多个文件名称和内容)
- 作者: 陈潇敏
- 发布时间:2024-08-09
1、如何一起修改多个文件名
如何批量修改文件名
步骤 1:选择文件
在文件资源管理器中,选择要修改名称的多个文件。按住 Ctrl 键可一次选择多个文件。
步骤 2:右键点击并选择“重命名”
右键点击所选文件,然后选择“重命名”。
步骤 3:使用“查找/替换”功能
在“重命名”对话框中,单击菜单栏中的“选项”选项卡。选择“查找/替换”选项。
步骤 4:设置查找和替换规则
查找内容:输入要查找的文件名部分或模式。
替换为:输入要替换的文件名部分。
步骤 5:应用更改
单击“全部替换”按钮。系统将自动修改所有符合查找条件的文件名。
提示:
使用正则表达式可以进行更复杂的查找和替换。
批量修改文件名时,建议先备份文件。
如果要对大量文件进行修改,可使用第三方批量重命名工具,如 Bulk Rename Utility 或 File Renamer。
示例:
假设要将所有以“图片”开头的文件名修改为“风景”。
查找内容:图片
替换为:风景
点击“全部替换”后,所有以“图片”开头的文件名都将替换为“风景”。
2、如何一起修改多个文件名称和内容
3、如何一起修改多个文件名称
4、如何一起修改多个文件名字
如何批量修改多个文件名
步骤 1:准备文件
将要修改的文件整理到一个文件夹中,以便批量操作。
步骤 2:使用命令提示符 (CMD)
Windows 系统:按 Win + R,输入 "cmd" 并回车。
Mac 系统:在终端中输入 "terminal" 并回车。
步骤 3:输入命令
在命令提示符中输入以下命令:
ren .旧扩展名 .新扩展名
"旧扩展名" 为原文件扩展名。
"新扩展名" 为要更改成的扩展名。
例如:
将 "image.jpg" 改名为 "image.png":
```
ren .jpg .png
```
步骤 4:确认重命名
按回车键运行命令。命令提示符将显示更改了多少个文件。
_1.jpg)
步骤 5:检查更改
查看文件夹,确认文件是否已重命名为所需的扩展名。
提示:
可以使用通配符()来匹配所有文件。例如, ".jpg" 将匹配所有以 ".jpg" 结尾的文件。
如果文件具有其他属性,例如前缀或后缀,可以使用额外的命令行参数。请参阅特定命令的帮助文档以获取更多信息。