如何在cad中绘制八字墙(如何在cad中绘制八字墙图形)
- 作者: 李维
- 发布时间:2024-08-09
1、如何在cad中绘制八字墙
如何在 CAD 中绘制八字墙
八字墙是一种具有独特八角形横截面的墙体结构。在 CAD 中绘制它涉及以下步骤:
1. 创建一个圆形
使用“圆”命令绘制一个中心点为 (0,0) 的圆形。圆的半径等于八字墙的内半径。
2. 绘制八条放射线
使用“射线”命令从圆心向外绘制八条放射线,将圆形平均分成八个相等的扇形。
3. 偏移线段
选择放射线并使用“偏移”命令沿放射线方向向外偏移它们,偏移量等于八字墙的壁厚。
4. 修剪并延伸
使用“修剪”命令修剪偏移线段与圆形的交点。使用“延伸”命令延伸线段,使其长度与放射线相同。
5. 创建圆弧
在每个偏移线段上创建两个圆弧,圆弧的半径等于八字墙的壁厚。圆弧的中心应位于偏移线段的端点和圆形上的交点之间。
6. 创建闭合多段线
选择所有八个圆弧和偏移线段。使用“闭合”命令将它们连接成一个闭合多段线。
7. 挤出
选择闭合多段线并使用“挤出”命令将其挤出一定的高度,以形成八字墙。
提示:
使用捕捉功能以确保准确性。
将八字墙上的每个八角形面绘制为单独的区域,以方便编辑和着色。
对于更多复杂的八字墙设计,可以将上述步骤与其他 CAD 命令(例如“布尔运算”和“缩放”)结合使用。
2、如何在cad中绘制八字墙图形
CAD中绘制八字墙图形
绘制八字墙图形需要以下步骤:
1. 创建矩形
使用“矩形”命令在绘图区域绘制一个矩形。矩形的长和宽将决定八字墙的整体尺寸。
2. 偏移矩形
选择矩形,然后使用“偏移”命令偏移矩形自身。偏移距离应设定为八字墙厚度的一半。这样会在矩形的两侧创建两个并行的矩形。
.jpg)
3. 删除中间矩形
选择中间矩形,然后按“Delete”键删除它。这将创建一个两端开口的“U”形形状。
4. 延伸直线
使用“延长”命令延伸“U”形两端的直线。延伸距离应等于八字墙高度的一半。
5. 连接端点
使用“直线”命令连接两个延伸直线的端点。这将完成八字墙的顶部轮廓。
6. 修剪多余部分
使用“修剪”命令修剪八字墙两侧多余的部分,使其与底部的矩形外边缘齐平。
7. 赋予材料和厚度
选择八字墙图形,然后使用“材料”和“厚度”属性赋予它适当的材料和厚度。
通过按照这些步骤操作,即可在CAD中准确绘制八字墙图形。
3、如何在cad中绘制八字墙体
如何在 AutoCAD 中绘制八字墙体
在 AutoCAD 中绘制八字墙体需要遵循以下步骤:
1. 创建基准线和中线:
- 使用 LINE 命令创建八字墙体的两条基准线,长度取决于墙体的宽度。
- 使用 OFFSET 命令创建垂直于基准线的两条中线,宽度为墙体的厚度。
2. 绘制矩形:
- 在基准线上创建一个矩形,长度等于墙体的高度,宽度等于墙体的厚度。
- 复制该矩形并将其移动到对面的基准线。
3. 连接矩形:
- 使用 LINE 命令连接两个矩形的顶点。
- 继续绘制线段,直到形成八字形状的轮廓。
4. 闭合轮廓:
- 使用 LINE 命令闭合八字形的轮廓。
- 确保所有线段相连,没有间隙。
.jpg)
5. 修剪和延长:
- 使用 TRIM 命令修剪多余的线段。
- 使用 EXTEND 命令延长线段以达到墙体的高度。
6. 偏移墙体:
- 使用 OFFSET 命令将墙体向内或向外偏移,以创建厚度。
- 偏移的距离等于墙体的厚度的一半。
7. 填充和标注:
- 使用 HATCH 命令填充墙体区域。
- 使用 DIMENSION 命令为墙体添加标注。
通过遵循这些步骤,可以在 AutoCAD 中轻松绘制八字墙体。
4、如何在cad中绘制八字墙图
如何在CAD中绘制八字墙图
步骤 1:设置界面
打开 AutoCAD,创建一个新文件。
设置绘图单位为“毫米”。
设置捕捉间隔为“10”。
步骤 2:绘制基本形状
绘制一个矩形,长 4000mm,宽 3000mm。
绘制一个圆,半径为 1000mm,圆心在矩形中心。
步骤 3:创建八字墙形
选择“偏移”命令。
偏移矩形 200mm 向外,产生一个新的矩形。
选择“修剪”命令,修剪掉新的矩形的两个短边。
选择“倒角”命令,倒角矩形的两个尖角,倒角长度为 50mm。
步骤 4:添加门窗洞口
绘制一个矩形,代表门,尺寸为 1000mm x 2000mm。
绘制两个矩形,代表窗户,尺寸为 1000mm x 1500mm。
使用“裁剪”命令,在墙上剪切出这些洞口。
步骤 5:填充和标注
填充墙壁和门窗洞口。
使用“标注”命令,对墙体长度、宽度、高度以及门窗洞口尺寸进行标注。
步骤 6:保存和输出
保存文件为 AutoCAD 格式 (.dwg)。
输出为 PDF 或其他需要的格式。
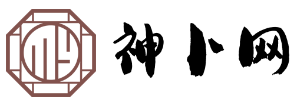

.jpg)
.jpg)
.jpg)