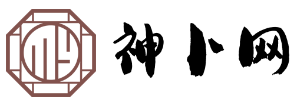excel制作姓名自动打分表,excel用姓名和总分生成图表
- 作者: 陈润
- 发布时间:2024-04-29
1、excel制作姓名自动打分表
步骤 1:创建基础表
1. 在 Excel 中创建一个新的工作簿。
2. 在 A 列输入姓名。
3. 在 B 列输入分数标准。
步骤 2:设置分数函数
1. 在 C 列输入以下公式:
=IF(B2="优秀",100,IF(B2="良好",80,IF(B2="及格",60,0)))
2. 将公式向下复制到所有姓名行。
步骤 3:自动填充分数
1. 在 B 列选择分数标准。
2. 单击“数据”选项卡。
3. 选择“数据验证”。
4. 在“允许”下拉列表中,选择“列表”。
5. 在“来源”框中,输入分数标准列表(例如,“优秀、良好、及格”)。
6. 单击“确定”。
现在,当你从下拉列表中选择一个分数标准时,C 列中的分数将自动填充。
步骤 4:查看自动打分表
现在,你的姓名自动打分表已经创建完成,你可以:
查看 C 列的分数,了解每个人的分数。
如果你需要更改分数标准,只需更新 B 列中的值,分数就会自动更新。
示例表:
| 姓名 | 分数标准 | 分数 |
||||
| 张三 | 优秀 | 100 |
| 李四 | 良好 | 80 |
| 王五 | 及格 | 60 |
2、excel用姓名和总分生成图表
步骤 1:准备数据
在 Excel 中创建一个电子表格。
在第一列输入姓名,在第二列输入总分。
步骤 2:选择数据范围
选中包含姓名和总分的单元格范围。
步骤 3:插入图表
点击“插入”选项卡。
在“图表”组中,选择您要创建的图表类型(例如,柱状图、折线图或饼图)。
步骤 4:选择图表数据
在“选择数据”对话框中,确保“水平(类别)轴标签”中选中了姓名范围。
确保“数值”系列中选中了总分范围。
步骤 5:设置图表格式
根据需要调整图表格式,包括标题、轴标签、图例和颜色。
步骤 6:完成图表
点击“确定”关闭“选择数据”对话框。
您的图表将生成并在电子表格中显示。
示例:
假设您的数据如下:
| 姓名 | 总分 |
|||
| 张三 | 90 |
| 李四 | 80 |
| 王五 | 70 |
您将遵循以下步骤创建柱状图:
1. 选中 A2:B4单元格范围。
2. 点击“插入”>“图表”>“柱状图”。
3. 在“选择数据”对话框中,选中 A2:A4 作为“水平(类别)轴标签”,选中 B2:B4 作为“数值”系列。
4. 根据需要调整图表格式。
5. 点击“确定”生成图表。
3、excel姓名和成绩自动排序
使用 Excel 自动对姓名和成绩进行排序
步骤 1:准备数据
在 Excel 中创建一个工作表,其中包含姓名和成绩两列。
确保姓名位于第一列(A 列),成绩位于第二列(B 列)。
步骤 2:选择数据
选中包含姓名和成绩数据的单元格区域。
步骤 3:排序
单击 数据 选项卡。
在 排序和筛选 组中,单击 排序 按钮。
在 排序 对话框中,执行以下操作:
在 按 下拉列表中,选择 姓名。
在 顺序 下拉列表中,选择 升序。
重复上述步骤按成绩进行排序:
在 按 下拉列表中,选择 成绩。
在 顺序 下拉列表中,选择 降序。
步骤 4:完成排序
单击 确定 按钮以应用排序。
现在,姓名和成绩将按照您指定的顺序自动排序。
4、姓名成绩排序excel
使用 VLOOKUP 函数和排序功能
1. 在 Excel 工作表中,创建两个名为“姓名”和“成绩”的列。
2. 在另一个列中(例如,列 C),使用 VLOOKUP 函数查找每个学生对应的成绩。函数语法为:
```
=VLOOKUP(姓名, 姓名得分范围, 2, FALSE)
```

其中:
姓名:学生姓名
姓名得分范围:包含学生姓名和成绩的表
2:返回表中第二列的值(即成绩)
FALSE:使用精确匹配
3. 示例公式:
```
=VLOOKUP(A2, $B$2:$C$10, 2, FALSE)
```
4. 将公式复制到所有学生的姓名行中。
5. 选择“姓名”、“成绩”和“得分排名”列。
6. 单击“数据”选项卡 > “排序”。
7. 在“排序依据”框中,选择“成绩”。
8. 选择“升序”或“降序”排序顺序。
9. 单击“确定”。
使用 INDEX 和 MATCH 函数
1. 创建“姓名”和“成绩”列,然后创建一个名为“排名”的辅助列。
2. 在“排名”列中,使用 INDEX 和 MATCH 函数找出每个学生在成绩列表中的排名。函数语法为:
```
=RANK.EQ(成绩, 成绩列表, 1)
```
其中:
成绩:学生的成绩
成绩列表:包含所有学生成绩的列表
1:指定排名类型(按降序排名)
3. 示例公式:
```
=RANK.EQ(B2, $B$2:$B$10, 1)
```
4. 将公式复制到所有学生的成绩行中。
5. 按照上面使用 VLOOKUP 函数的步骤 59 进行排序。