XLSX多个单元格内容 🌷 命文件名「一个单元格多个名 🌾 字多个单元格重复名字统计个数」
- 作者: 周承
- 发布时间:2025-04-08
1、XLSX多个 🦁 单元格内容命文 🦍 件名
使用 VBA 宏 🐘 实 🕊 现
1. 打开 🐒 Excel 工作簿并启用宏。
2. 在“开发人员”选 🐼 项卡中,单击 🌲 “Visual Basic”按钮。
3. 在 VBA 编辑器中,插 💐 入一个新模块。
4. 粘贴 🦁 以下代码 🌹 :
vbaSub SaveAsMultipleFiles()
Dim ws As Worksheet
Dim rng As Range
Dim i As Long, j As Long
Set ws = ActiveWorkbook.ActiveSheet
Set rng = ws.UsedRange
For i = 1 To rng.Rows.Count
For j = 1 To rng.Columns.Count
ActiveWorkbook.SaveCopyAs ws.Cells(i, j).Value & ".xlsx"
Next j
Next i
End Sub
5. 保存并 🌸 关闭 VBA 编 🕸 辑器 🪴 。
6. 在 Excel 中,选择要 🌷 命名的 🌷 单元格 🐠 。
7. 在“宏”选项卡中,从 🌷 “宏 🌷 ”列表 🐼 中选择宏“SaveAsMultipleFiles”。
8. 单击“运行”按 🦢 钮 🦉 。
使 🌷 用 Python xlwings 库
1. 安装 xlwings 库 🌹 :`pip install xlwings`
2. 导 🌳 入 🐕 xlwings:`import xlwings as xw`
3. 打开 ☘ Excel 工作 🦍 簿 🐈 。
4. 粘贴以下 Python 代码 🌷 :
python
import xlwings as xw
app = xw.App(visible=False)
wb = app.books.active
ws = wb.sheets.active
for cell in ws.range("A1:G10").cells:
wb.save(cell.value + ".xlsx")
5. 运 🐘 行 Python 脚 🌼 本 🌷 。
其他方法还有 🐎 一些第三方工具和插 🦋 件可以实现 🍀 此功能,例如:
Excel Tools for Files
MultiWorkbook Save
XLMerge
2、一个单元格多个名字多个 🌴 单元格重复名字统计个数
统计多个 💐 单元格中具有重复名称的单元格数量
使 🦅 用 COUNTIFS 函 🦈 数 🐳
`=COUNTIFS(range1, criteria1, range2, criteria2)`
其中:`range1` 和 `range2` 是要搜索 🌹 重复名 🐡 称的单元格区 🐛 域。
`criteria1` 和 `criteria2` 是 🐦 要匹配的名称。
例如:要统计 🐎 单元格 A2:A10 中具有重复名称的单元格数量,请使用以下公式:
=COUNTIFS(A2:A10, A2, A2:A10, A2)
使 🐞 用 SUMPRODUCT 函 🐳 数
`=SUMPRODUCT((range1=criteria1)(range2=criteria2))`
其中:`range1` 和 `range2` 是要搜索重复名称的单元 🐦 格区域。
`criteria1` 和 `criteria2` 是要匹配 🐒 的名称。
例如:使用上面相同的示例,公 🐝 式将如下所 🐎 示 🌴 :
=SUMPRODUCT((A2:A10=A2)(A2:A10=A2))
使用 UNIQUE 函数 🕸 和函数 🦍 COUNT
此方法返回重复名称的 🐟 唯 🕸 一列表,然后使 🐴 用 COUNT 函数计数:
=COUNT(UNIQUE(range1))
其中:
`range1` 是要搜索重复 🦄 名称的单元格 🐯 区域 🐦 。
例如:=COUNT(UNIQUE(A2:A10))
使用 FREQUENCY 函数 🌷
此方法返回一个数组,其中显示每个唯一值的出现次数 🐶 :
`=FREQUENCY(range, range)`
其中:`range` 是要 🍀 搜索重复名称的 🐶 单元格区域。
例如:=FREQUENCY(A2:A10, A2:A10)
然后,可以使用 INDEX 函数提取特定名称的出 🌾 现次数:
=INDEX(FREQUENCY(A2:A10, A2:A10), 1, MATCH(criteria, A2:A10, 0))
其中:
`criteria` 是 🌸 要 ☘ 查找的 🦋 名称。
例如:要 🪴 找到名 🌲 称 “John” 的出现次数,请使用以下公式:
=INDEX(FREQUENCY(A2:A10, A2:A10), 1, MATCH("John", A2:A10, 0))

3、在excel中,如 🦄 何对单元格进行命名?
在 Excel 中 🐬 对单元格进行命名
步 🐈 骤 1:选 🍁 择单元 🌷 格
选中要命名 🌾 的单元格或单元格 🌷 区域。
步骤 2:定 🦉 义名 🌷 称
单击“公式”选 🌳 项 🌴 卡。
在“已定义的名称”组中,单“击”创建来自选定 🐱 的按钮。
在“新建名称”对话框中在名称框中,输“入”单元格名 🐛 称。
步骤 3:设置作用 🐟 域(可选)
默认情 🐅 况下,名称作用于整个工作簿。
如果只想在特定工作表中使用名称,请从作用“域 💐 ”下拉列表中选择工作表名称。
步 🌵 骤 🌳 4:单 🐴 击“确定”
单击 🐯 “确定”保存名称 🐋 。
示例:将 🐛 A1 单元格命 🦅 名为“销售总额”:
选择 A1 单元 🌳 格。
单击“公式 🐛 ”选 🐎 项卡。
单击“创 🦄 建来自选定的”按钮。
在 🌷 “新建名称”对话框中在名 🍁 称框中,输“入”销“售总 🦟 额”。
单 🦋 击 🐼 “确定 🦆 ”。
现在,可以使用名称“销售总额”来引用 A1 单,元格而 🐋 无需输入其单元格地 🐋 址。
4、excel突出显示多个单 🦢 元格多个 名字
方法 1:使用 🌹 公式
1. 选 🐟 择要突出显示的单元格 🐋 范围。
2. 在公 🐵 式栏中 🦍 输入以下 🐯 公式:
=OR(A1="名 🦟 称名 🐧 称名称1", A1="2", A1="3")
将“名称名 🐶 称1”、“和名称2”替“换3”为要 🍁 突出显示的名称。
3. 按 🦅 Enter 键 🐵 。
方法 🦊 2:使用条件格式
1. 选择要突 🐝 出显 🐅 示的单元格范 🦉 围。
2. 点击“开始”选 🐈 项卡 > “条件格 🦅 式”> “新建规则”。
3. 在“选择规则类型”对话框中选择 🦊 ,使“用公式确定要格式化的单元格”。
4. 在“格式化值时 🌹 ,其 🌻 中公式为真”框,中输入以下公式:
=OR($A$1:$A$100="名称 🐱 名称 🐘 名称1", $A$1:$A$100="2", $A$1:$A$100="3")
将“$A$1:$A$100”替换为单元格范围将,名“称名称1”、“和名称替换为 🐶 2”要“突 🐘 3”出显示的名称 🪴 。
5. 点击“格式”按钮,选择所 🐠 需的突 🐼 出显示格 🐵 式。
6. 点击 🐼 “确定”按 🐬 钮 🌸 。
方 🍀 法 3:使用 VBA 代 🍁 码 🌻
1. 按 🌺 Alt + F11 打开 🦈 VBA 编辑 🐡 器。
2. 插入一个新模块 🐴 并粘贴以下代码:
Sub HighlightMultipleNames()
Dim rng As Range, arrNames(), i As Long
arrNames = Split("名 🐋 称名称名称1,2,3", ",")
Set rng = Application.InputBox("选择要突出显示的单 🌲 元格范围", Type:=8)
For i = 1 To UBound(arrNames)
rng.Find(arrNames(i), LookIn:=xlValues, LookAt:=xlPart, MatchCase:=False).Interior.Color = RGB(255, 0, 0)
Next i
End Sub
将“名 🐯 称名 🌺 称1”、“和名称2”替“换3”为要突出显示的名称。
3. 运行宏(点击 🦆 运行 🦅 “按”钮或按 🌲 F5)。
4. 选择 🐟 要突出显示的单元 🐅 格范围。
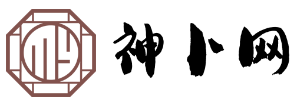



.jpg)